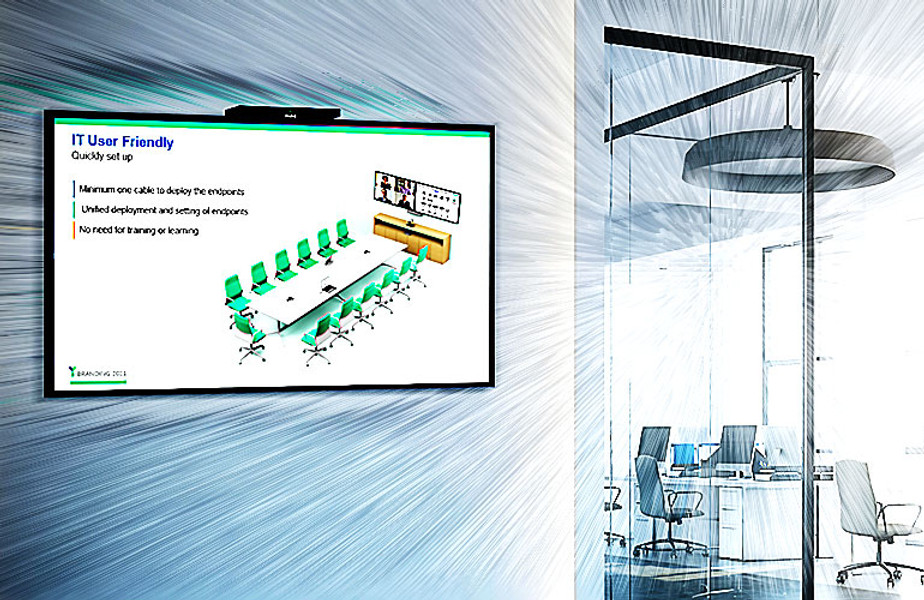Yealink RoomCast-Zoom is a compact content sharing device for Zoom Rooms. Using RoomCast-Zoom, you can mirror a screen from a Windows, macOS, Android or iOS device via Zoom direct sharing or Zoom sharing key. You can also share via AirPlay from an Apple device.
Using the Yealink WPP20 Wireless Presentation Pod (not included), you can share wirelessly with just one click from any laptop or PC.
More than a professional content sharing solution, however, RoomCast-Zoom also one of the simplest methods for digital signage via Zoom.

Common Questions About Zoom Rooms Digital Signage
To explain RoomCast-Zoom, let’s tackle common questions about Zoom Rooms digital signage, showing you how the Yealink presentation system works.
What is Zoom Rooms digital signage?
We think of Zoom as a video conferencing platform and that’s it. But Zoom is much more. Digital signage is one of the value-add applications you might not know about.
Using Zoom digital signage, you can show content to employees, customers, clients, students and so on. For example, you could promote your business to potential clients when they walk into your office with a series of images that show your products and achievements.
How do you manage Zoom Rooms digital signage?
You setup and manage the digital signage through the Zoom web portal:
- From the main page, go to Room Management > Zoom Rooms
- Select the location, floor or room you want to work with
- Select Edit
- Click the Digital Signage tab
From there, you can enable digital signage, add content and so on.
For complete instructions, check out “Zoom Rooms digital signage” on Zoom’s Support website.

What kind of content can you use for Zoom Rooms digital signage?
You can display an image, video or website. You can set the image and video from a local library or from the Zoom account’s content library. You can display the content for the entire account, or you can specify a location, floor or room. Additionally, you can build a playlist that RoomCast will cycle through, schedule the length of time that the content will be displayed and so on.
How big should the image size be for Zoom Rooms digital signage?
The optimal image size for digital signage using Zoom is currently 1920 x 1080 px (1080p Full HD) resolution. The maximum image file size is 15 MB.
What is the best video resolution for Zoom Rooms digital signage?
Zoom recommends that your video file be either 720p HD or 1080p Full HD resolution. The maximum video file size is 1 GB.
Does Zoom Rooms digital signage support 4K Ultra HD?
RoomCast-Zoom is powerful enough to support 4K Ultra HD content. However, Zoom does not 4K UHD for digital signage (as of April 2022).

How do you connect Yealink RoomCast-Zoom to Zoom Rooms?
First thing, connect RoomCast to a display. Then, connect a mouse or touch controller to RoomCast. When you activate RoomCast for the first time and connect it to the network, you can sign into a Zoom Room account by clicking Sign In in the top left corner of the display.
From there, just follow the pairing instructions like you would when pairing a streaming app on your Apple TV, Roku or Chromecast.
How do you connect Yealink RoomCast-Zoom to your network?
RoomCast-Zoom offers both wired and wireless connectivity. For Wi-Fi, it supports 802.11 ac 2x2 MIMO, which means you’ll have stable, fast connectivity without worrying about cabling. For Ethernet, it supports Gigabit Ethernet, which means lightning-fast speed.
If you have additional questions about Yealink RoomCast for Zoom Rooms, don’t hesitate to get in touch! Our video conferencing experts are waiting.